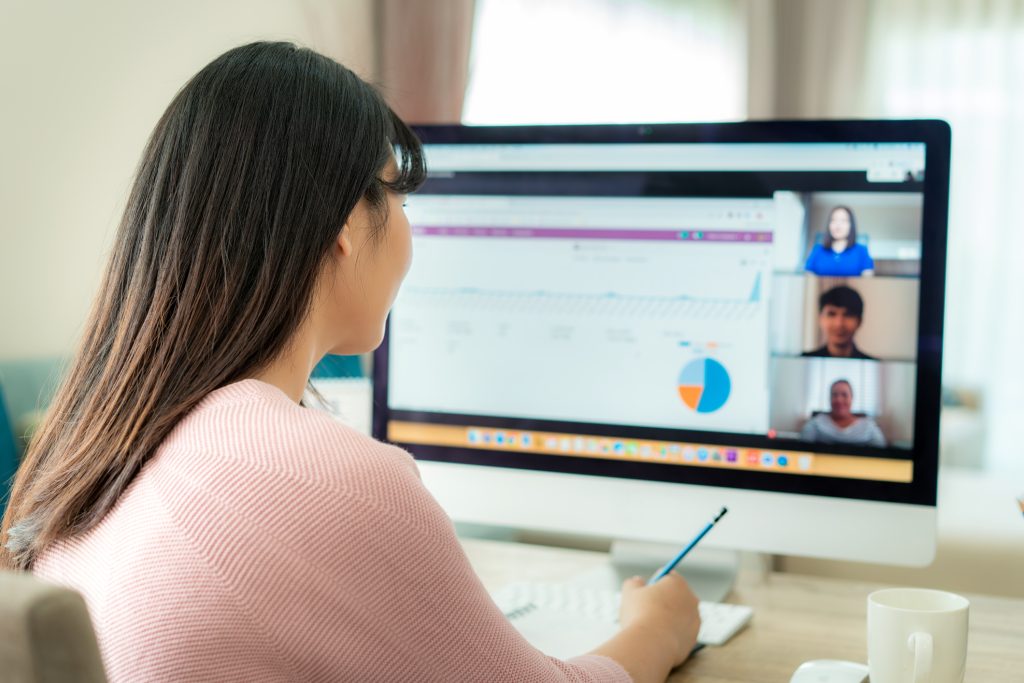- Video conferencing is becoming more common as remote and hybrid roles increase in the modern workplace.
- Platforms like Zoom, Skype and Microsoft Teams are among the most common video conferencing solutions.
- Learning the advanced features and shortcuts each platform offers can help make your video conferences more productive and effective.
- This article is for business owners and professionals who want to get the most out of their video conferencing solutions.
Remote work is now more common than ever. With it comes a renewed focus on teleconferencing. Programs like Zoom, Microsoft Teams, GoTo Meeting and Skype have minimal equipment requirements and make connecting with colleagues easy. All your employees need is a webcam and a microphone — which are built into most laptops — or even just a smartphone or tablet.
We’ve collected some special features and tips for today’s top teleconferencing apps that can help you become a power user in no time (though we can’t guarantee that they’ll keep your video meeting distraction-free)
Video conferencing tips and advanced features
If you’re familiar with the leading video conference solutions, you may have come across some of these advanced features already — or maybe not. These tools are essential if you want to take your video conferences to the next level.
Zoom features
One of the most popular teleconferencing software applications, Zoom’s simple functionality and clean interface — along with its free basic plan — make it accessible to the millions of people who now rely on it for work and school.
Zoom has some fun options hiding under the hood that can brighten up your surroundings and even make you look more presentable. Here are a few features to try at your next Zoom meeting.
- Change your background: You may find it fun to share your surroundings with your co-workers if you’ve set up your workspace outside for the day. However, if your home office is boring or messy and you want to spruce up your background, there’s a setting for that. If you head into Settings and click on Virtual Background, you can use that feature to upload an image to replace your background. You can also make it look like you’re on a beach or floating around in outer space. One thing you should note, though, is that this only works on the desktop or mobile app and requires you to meet certain system specifications.
- Use emoji reactions to respond while muted: Sometimes you may prefer to remain muted during a meeting because the kids are being loud, your significant other is also in a meeting, or for some other reason. If the meeting host needs a response from you but you want to spare them the extra noise, you can give them a thumbs up, some applause or any other kind of emoji response with the Reactions feature. To use this feature, click on the Reactions tab near the bottom of your meeting’s screen and select an emoji.
- Use gallery view: This feature isn’t necessarily hidden in Zoom, but it’s a great function nonetheless. If you’re in a meeting with many people and you want to see as many faces as you can at once, you can turn on the gallery view. This option is located at the top right corner of the meeting window and will allow you to see dozens of attendees on one page, turning the meeting into the intro segment of The Brady Bunch. If you’re in a particularly large meeting, you may need to scroll through multiple pages to see everyone. You can switch back to the default “speaker view” by clicking that same button again.
- Disable your mic and camera by default: What do you do if it’s a sweatpants and ratty band T-shirt work-from-home kind of day, but you’re suddenly called into a Zoom meeting and you’re not ready? If you’re scrambling to make yourself look professional, even if it’s only from the waist up, you can set your app to only turn on your mic and camera when you want it to. You can do this by going into the app’s Settings menu, navigating to the Audio section for your mic, and selecting the “Mute microphone when joining a meeting” option. If you go into the Video portion of your Settings menu, you can similarly select the “Turn off my video when joining a meeting” option.
- Beautify yourself: If you’re still worried about your looks but only need a quick touch-up, Zoom’s Touch Up My Appearance feature can help out. This filter gives your video feed a once-over, smoothing fine lines and reducing the appearance of any under-eye bags. To use this feature, go into the Settings menu, select Video, and make sure “Touch up my appearance” is toggled.
Editor’s note: Looking for the right video conferencing service for your business? Fill out the below questionnaire to have our vendor partners contact you about your needs.
GoTo Meeting features
GoTo Meeting‘s online video conferencing application is another popular option for businesses. Though it might not be as flashy as Zoom or even Slack, GoTo Meeting is a stable platform that’s easy to use.
The following features can help enhance your next meeting on GoTo Meeting:
- Choose your username: When you sign up for GoTo Meeting, you’re usually asked to input your name before getting into a teleconference call. While sticking with your normal moniker is usually the best bet, names can change. You may change your surname after marriage, sure, but what if your company is close-knit enough for some employees to have fun nicknames or inside jokes? You can set your display name on your Windows computer by clicking File and selecting Edit Your Name and Email. Mac users can do the same by selecting Preferences from the File menu and changing the text in the Name box.
- Select a profile photo: GoTo Meeting has many features in beta that add a little something extra to the program. One of those features is the ability to assign a profile picture for times when you’re not using a webcam. To do that, select the File menu and hover on the Labs section. Once there, click on Profile Pictures and upload a picture to associate with your account.
- Set a webcam filter: This feature relies on your webcam and is not unlike the camera filters you’d find on social media. To change the color palette of your webcam or add a filter to your feed, select the Preferences option in the Webcam pane of the control panel. Once there, click the Advanced option, where you will gain access to the filters.
- Create a recurring meeting: Since you’re likely running the same meetings every week, it can sometimes be a hassle to create a new meeting every time. To get around that, select either “anytime meeting” or “recurring meeting” when you create your next get-together. This creates a unique meeting ID that doesn’t expire or change, though sometimes the call-in number will. Scheduling an anytime or recurring meeting allows for the same information to be reused and makes it easier to schedule multiple meetings with the same settings.
- Eliminate on-hold beeps: If you’re waiting for people to show up to one of your meetings, you’re likely going to be met with an incessant beep. As you wait, that beep can become distracting. Luckily, you can mute that beep altogether on a Windows machine by clicking the Audio pane on your control panel and selecting Edit. Once there, you can toggle between having or not having on-hold beeps. On a Mac, click the downward arrow on the right-hand side of the Audio pane and select Preferences. Once there, you can change the setting.
Microsoft Teams features
Complete with chat, video conferencing, online file management and more, Microsoft Teams focuses on communication and collaboration in the workplace. It is included in new versions of Microsoft’s Windows 10 operating system, which makes it one of the more ubiquitous video conferencing options out there.
Whether your office predominantly uses Windows PCs or is willing to install Microsoft software on Macs, here are some tips that can make the Teams experience better.
- Send an email to an entire channel: Because Microsoft Teams integrates seamlessly with other Microsoft applications, it allows you to forward an email to any Teams group straight from Outlook. To do this, click the three dots in the upper right-hand corner of the group’s chat window. From there select “Get email address,” which will create an email address for the channel you wish to send the message to. After that, all you need to do is open Outlook and send an email to that address.
- Bookmark messages for future use: We’ve all been there — someone mentions a task you need to do or shares an important piece of information, but you didn’t take notes and the information is suddenly lost in the ether. Teams helps avoid that situation by allowing users to bookmark important messages. To do this, click on the three vertical dots next to any message and hit “save this message.”
- Record and instantly transcribe meetings: Sometimes not everyone is able to attend an online meeting. When that happens, Teams allows you to record a video conference call and store the video in the cloud. It can also transcribe the meeting for you. Once transcribed, users can search for any important phrases.
- Use slash commands: Keyboard shortcuts and hotkeys are nothing new, but Teams uses slash commands, which requires a backslash followed by a single word. This style of command input has been around since the 90s, when it was used in DOS prompts and IRC rooms. The following is a sampling of slash commands that could come in handy.
- /available: Set your status to available. /Busy and /away work the same way.
- /call: Start a call.
- /files: Access your most recent files.
- /keys: See a list of keyboard shortcuts.
- /mentions: Quickly view all of your mentions. This particular command filters out messages, so you only see instances where teammates wanted your attention.
- /goto: This command allows you to quickly transition to a certain team or channel within your organization.
Skype features
Fewer people rely on this program than they used to, but Skype is still a competent video conferencing program used by people around the world. As a legacy application of sorts, there aren’t many hidden features that haven’t already been teased out of the software and added to the general knowledge base. Still, here are some features and functionality that may come in handy during your next meeting.
- Back up your chat history: The ability to go back and recall a conversation you had with a co-worker or supervisor can be helpful for many reasons, but, unfortunately, Skype automatically deletes its chat history over time. To fix that problem, you need to do some extra work outside of the application. First, press and hold the Windows key on your keyboard and press R to bring up the Run window. Once there, type “%appdata%Skype” (without the quotation marks) and hit OK. Go to the folder with your Skype name and copy it. Save the copy to another location, and you have a backup you can use to transfer your chats to another computer or save for posterity.
- Hide when you’re typing: When you chat with someone over text, Skype lets the other person know that you’re responding. While that’s not necessarily a big deal, you may not want the other person to realize how hard you’re mulling over your response. To fix this, go to the Tools menu and click Options. Once there, select IM & SMS and then IM Settings. Select Show Advanced Options and uncheck the “Show when I am typing” box.
- Share your screen: Unlike the other two programs, sharing your screen is a little more involved. To do it on Skype, you need to click the “+” button on the chat window. Once there, click Select Screen. Remember that once you select that option, others will be able to view your screen, so make sure what you have up is what you want to show them. To stop sharing, select the Stop Sharing option.
Video conferencing shortcuts
Whether you’re working on a laptop or desktop computer, you need a mouse and keyboard to function. Developers create their programs with this equipment in mind, so you need them to make the best use of these tools. Pointing and clicking on something with the mouse may be the most intuitive way to get something to happen for most people, but the real shortcuts live on your keyboard. Dig a little deeper into your menus and you’ll find a world full of keyboard shortcuts that can save you time or make lesser-known functions more readily available.
Keyboard shortcuts for teleconferencing software are usually for actions that you’d normally take during a call. Rather than switching focus from your camera to find the correct menu with the mouse, a skilled user can tackle any number of actions just by tapping a couple of keys. Below are some important keyboard shortcuts for Zoom, GoTo Meeting and Skype.
Zoom keyboard shortcuts
- Mute/unmute audio. For Windows: Alt+A (or press and hold the Spacebar)
For Mac: Command(⌘)+Shift+A
- Mute/unmute everyone but the host. For Windows: Alt+M
For Mac: Command(⌘)+Control+M (Unmute: Command(⌘)+Control+U)
- Start/stop webcam. For Windows: Alt+V
For Mac: Command(⌘)+Shift+V
- Start/stop new share screen. For Windows: Alt+Shift+T
For Mac: Command(⌘)+Shift+S
- Pause/resume screen share. For Windows: Alt+T
For Mac: Command(⌘)+Shift+T
- Start/stop recording. For Windows: Alt+R
For Mac: Command(⌘)+Shift+R
- Raise/lower hand. For Windows: Alt+Y
For Mac: Option+Y
GoTo Meeting keyboard shortcuts (Windows only)
- Mute/unmute audio. Ctrl+Alt+A
- Start/stop screen sharing. Ctrl+Alt+S
- Pause/resume screen sharing. Ctrl+Alt+P
- Start/stop webcam. Ctrl+Alt+W
- Switch to computer or phone audio. Ctrl+Alt+U
- Show/hide chat. Ctrl+Alt+C
- Show/hide attendee list. Ctrl+Alt+L
Microsoft Teams keyboard shortcuts
- Toggle mute. For Windows: Ctrl+Shift+M
For Mac: Command(⌘)+Shift+M
- Toggle video. For Windows: Ctrl+Shift+O
For Mac: Command(⌘)+Shift+O (There is no shortcut in the web apps.)
- Start video call. For Windows: Ctrl+Shift+U
For Mac: Command(⌘)+Shift+U
- Start audio call. For Windows: Ctrl+Shift+C
For Mac: Command(⌘)+Shift+C
- Decline call. For Windows: Ctrl+Shift+D
For Mac: Command(⌘)+Shift+D
- Accept video call. For Windows: Ctrl+Shift+A
For Mac: Command(⌘)+Shift+A
- Accept audio call. For Windows: Ctrl+Shift+S
For Mac: Command(⌘)+Shift+S
Skype keyboard shortcuts
- Mute/unmute audio. For Windows: Ctrl+M
For Mac: Command(⌘)+Shift+M
- Start video call. For Windows: Ctrl+Shift+K
For Mac: Command(⌘)+Shift+K
- Start audio call. For Windows: Ctrl+Shift+P
/for Mac: Command(⌘)+Shift+R
- Toggle webcam. For Windows: Ctrl+Shift+K
Mac: Command(⌘)+Shift+K
- Hang up. For Windows: Ctrl+E
Mac: Command(⌘)+Shift+H
- Add people to call. For Windows: Ctrl+Shift+A
Mac: Command(⌘)+Shift+A
- Show/hide attendee list. For Windows: Ctrl+Alt+L
For Mac: Command(⌘)+Shift+A
Take your virtual meetings to the next level
Video conferencing is a key part of the modern workplace, so knowing how to navigate the leading video conference platforms is key to a successful work day for many. These tips can help you level up your video conferencing so that using these tools is faster, easier, and more effective than ever before. The next time you log on for an important meeting, take advantage of these features for an even better experience.
Read the full article here